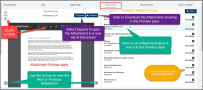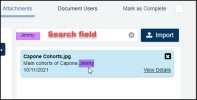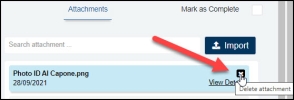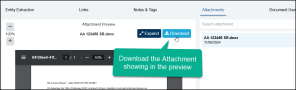Attachments for Documents and Entities
Articles in the Topic
Document Attachments can be added to Documents and/or the Entity Profile.
Valid File types are - doc, docx, pdf, txt, rtf, .csv, xls, xlsx, jpeg, jpg, png, msg,.wav, mp3 and mp4.
View Document Attachments
Select the Attachments page from the Documents menu to view or add attachments.
The Attachment page lists any attachments added to the Document including those received via a Form submission and from when new Documents are created using the import or drag & drop methods. The left side provides an Attachment Preview pane and the right pane lists the existing Attachments showing the Attachment label, description (or part of) and the date this was added or last edited.
Preview Attachment
An existing Attachment can be viewed in the Attachment Preview pane by clicking on the attachment name from the list on the right. The attachment can be enlarged or reduced in the Preview pane using the - and + buttons.
.wav, MP3 and MP4 files can be played in the Preview pane.
Expand Attachment
To view an attachment in full view, select the Expand button and the Attachment (that is currently showing in the preview pane) opens in a separate tab in an expanded view.
View Attachment Details
In the attachments list, clicking on 'View Details' which opens the attachment details where the Label and\or Description can be viewed or edited.
The Attachment File content cannot be edited within ModalConnect.
Search Attachments
On the Attachments page use the Search field at the top of the listing to find an attachment that includes your search term in the attachment Title or Description. Click Enter from your keyboard to start the search.
To clear the Search to view all Attachments click the X.
To search across attachment content, use the main Search function from the top menu
Add an Attachment
To add an attachment either;
- drag & drop the file into the attachment listing pane on the right
- or click the Import button at the top right of the Attachments list, select the attachment from your Files and double click to upload.
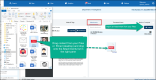
Valid File types are - doc, docx, pdf, txt, rtf, csv, xls, xlsx, jpeg, jpg, png, msg,.wav, mp3 and mp4.
The Attachment Title uses the imported file's name as the default which can be subsequently edited. A description may also be added once uploaded. Today's date will be added to the attachment.
Edit Attachment Details
Only the Attachment Title and or Description can be edited. From the attachments list click on View Details where both the Title and\or Description can be edited/updated. Click Finish to save changes.
Download an Attachment
An attachment can be downloaded by clicking on the blue Download button above the preview pane.
Click on the attachment so that is showing in the Preview pane and then click the Download button. The Attachment will be available in your Downloads folder.
Note - Where the Attachment is downloaded from either the expanded (opened in a new tab) view, or from the Download button inside the Preview pane, the Attachment Title is not automatically captured and will need to be edited.
If an email with an attachment was used for the Document Content - the attachment to that email will download with the email content.
Print Attachment
Attachments of PDF, Word, XLS type files can be printed via the print icon within the Preview pane or from the Expanded view. Note that the print/download file Title will require renaming.
Delete an Attachment
To delete an attachment click the X in the attachment label and confirm the delete.
Entity Profile Attachments
Attachments can also be added and edited for an Entity Profile on the attachments page.
See this Topic The Entity Profile
Viewing Tips
To view a video at full screen, click on the 'Full screen' button.
To adjust the playback speed (decrease or increase) click on the 3 dots and select Playback speed.
Captions display best if the mouse or touch-pad are not moved or engaged once playing.
Videos have no audio.
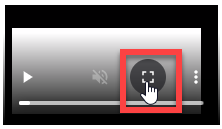
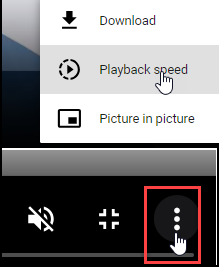
| Add Document Attachments | Edit Document Attachments |